
PhotoScape X(フォトスケープ X)で画像にモザイク(ぼかし)をかけたいけど、やり方がわからない!
こんな悩みを解決します。
PhotoScape X(フォトスケープ X)について
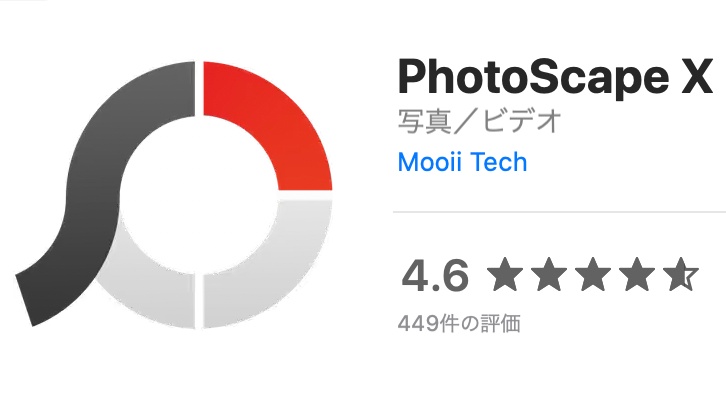
PhotoScape X(フォトスケープ X)はMacユーザー向けの無料画像編集ソフトとしては非常に有名で、全ての機能を使いこなすには相当使い込まないと到底無理なくらい高機能かつ優秀なソフトです。
PhotoScapeは、大韓民国のMOOII Techが開発したグラフィック編集プログラム。
引用:ウィキペディア
PhotoScapeの基本概念は「簡単で楽しい」であり、ユーザーはデジタルカメラや携帯電話から撮影した写真を簡単に編集することができる。
あなたがブログやSNSへ画像を投稿する際に、その画像へモザイク処理をかけたい場面があると思います。
ここでは画像へのモザイクのかけ方について、簡単なやり方をご紹介します。
PhotoScape X(フォトスケープ X)で画像にモザイク(ぼかし)をかける方法
【Step1】モザイクをかけたい画像を用意
先ず、モザイクをかけたい画像をPhotoScape上へ表示させます。手順は以下の通り。
①PhotoScape Xを起動して画面上部のメニューバーより「写真編集」を選択
②以下のいずれかの方法を実行
- 画面中央の「画像をドロップ」と記載されたエリア(赤枠で囲った部分)へ編集したい画像ファイルをドラッグ&ドロップ
- 画面中央の「画像をドロップ」の下にある「開く」をクリック → 画像ファイルが格納されているフォルダが開くので、編集したい画像ファイルを選択
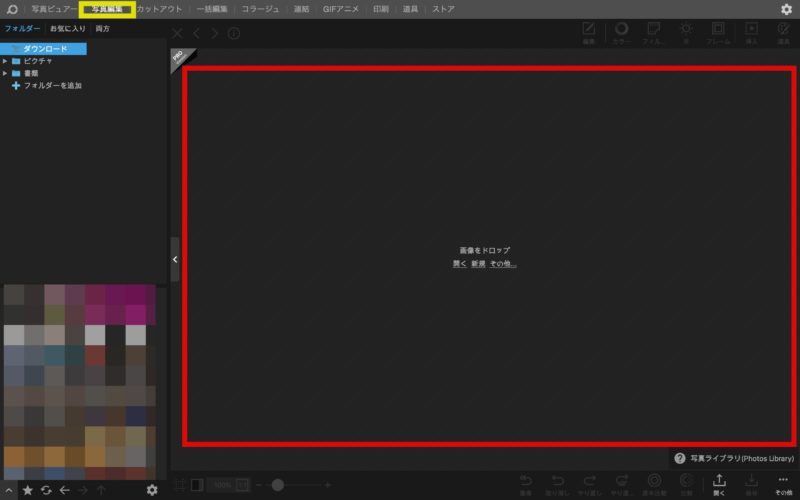
【Step2】画像にモザイクを挿入
続いて、画面右上の「挿入」→「フィルター」→「モザイク」の順にクリックします。

すると、画像の中央付近に四角形のモザイクが挿入されます。

【Step3】モザイクの調整(位置・範囲・強度等)
次に、モザイクをかける位置、範囲、強さ(強度)等を適宜調整します。
■モザイクをかける位置の調整
①モザイクにマウスのカーソルを重ねる
②マウスのカーソルが「手の形をしたアイコン」に変わる
③モザイクをドラッグして任意の位置へ動かす
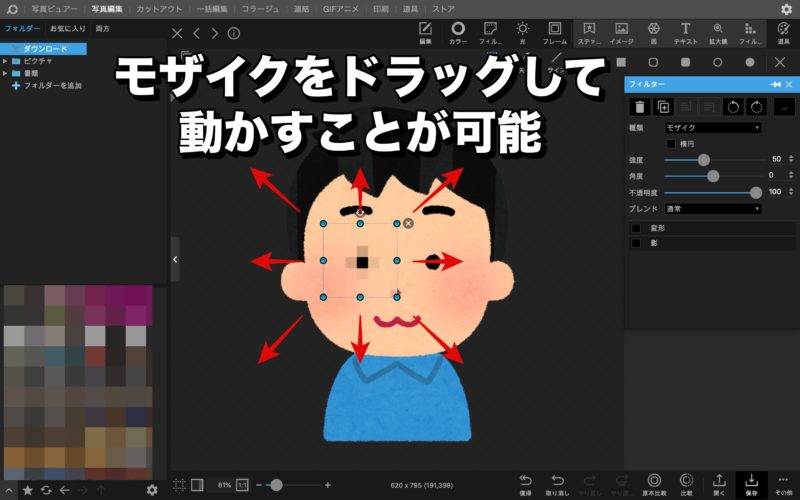
■モザイクをかける範囲の調整
①モザイクの周囲にある「水色の丸い形をしたマーク」にマウスのカーソルを重ねる
※水色の丸いマークが表示されていないときは、モザイクにマウスのカーソルを重ねて左クリックすると表示される
②マウスのカーソルが「両矢印」に変わる
③モザイクをドラッグして任意のサイズへ変更する
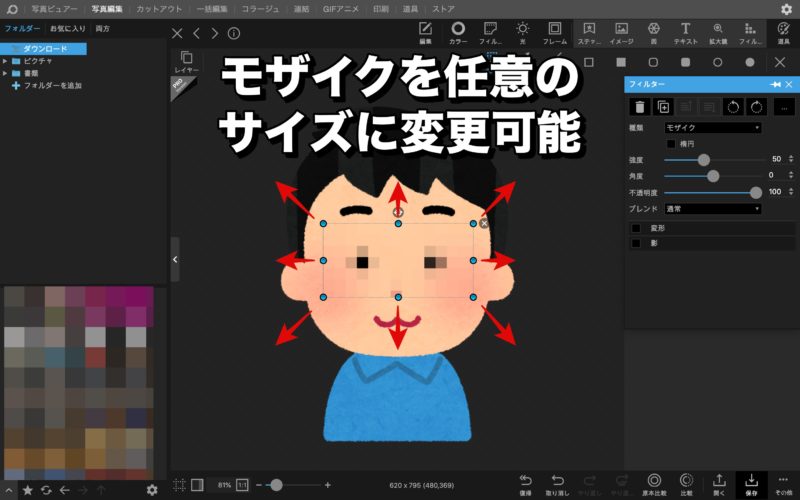
■モザイクをかける強さ(強度)の調整
①画面右側の「強度」の値を好みに応じて変更する(0〜100の間で任意の値)
②モザイクを強くかけたい場合:数値を大きくする(最大値:100)
③モザイクを弱くかけたい場合:数値を小さくする(最小値:0)
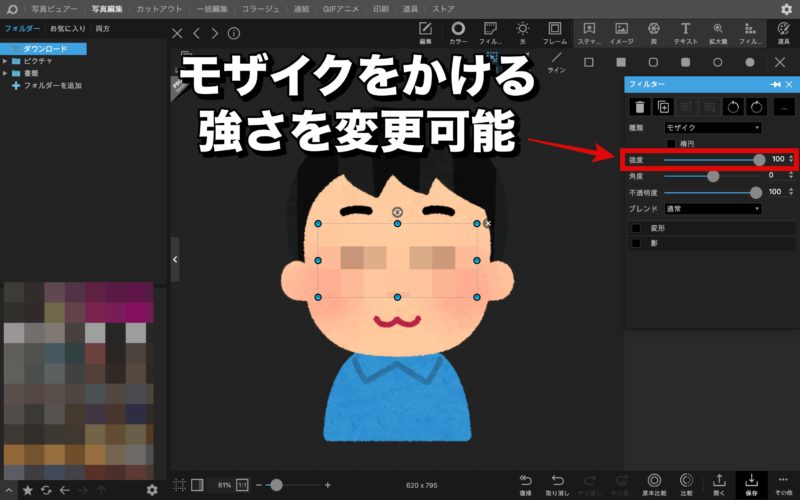
その他、モザイクを調整するための設定項目が複数用意されています。これらを用いて、モザイクの種類や角度を変更することもできます。
これらについては実際にご自身で手を動かしてみた方が理解しやすいと思いますので、詳細についてはここでは割愛します。
まとめ
「PhotoScape X でモザイクをかける方法【2020年最新】」についてまとめてみました。
新しいツールを導入して間もない頃だと、どうしても使い方がわからなくて戸惑うと思います。
今回ご紹介した内容が、あなたのお役に立てると幸いです。
最後までお読みいただきありがとうございます。


コメント